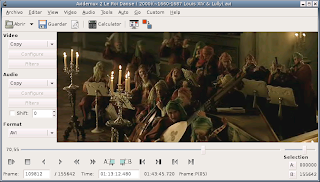Vamos a empezar esta entrada con la edición de una partitura sencilla a una voz. Sakura, canción tradicional del Japón. Todas las capturas de imagen puedes verlas con más detalle haciendo clic en ellas.
Puedes completar este tutorial consultando la
ayuda del programa en español aquí.- Iniciamos MuseScore 7.0
Por defecto, MuseScore nos presenta la demo de una partitura de Mussorgsky. Podemos aprovechar para echarle un vistazo al programa. Si hacemos clic en el boton play la partitura debe oirse con el sintetizador interno de MuseScore (solo piano). Más adelante veremos como configurar Jack y QSynth para escuchar pistas con definiciones de instrumentos MIDI. Para detener la reproducción pulsamos el mismo botón de play.

-Bueno, manos a la obra. En primer lugar haremos clic en el primer icono arriba a la izquierda para empezar una partitura nueva. El aspecto de la pantalla será ahora el de la imagen.
- Para que el programa tenga este aspecto tenemos que tener activadas en el menú Display todas las ventanas necesarias: palette, navigator, etc. Prueba a activarlas y desactivarlas (haciendo clic), para identificar cada una.
- El paso siguiente es definir el instrumento que vamos a usar.

Para ello vamos a Create/Instrument. En el cuadro de diálogo que aparece debemos seleccionar el instrumento que nos interesa. En este caso Vocals/voice. Hacemos clic en Add y veremos como aparece en el menú de la derecha. Hacemos clic en OK y veremos desaparecer el cuadro de diálogo.
- Ahora vamos a Create/Measures [Crear/Compases] y en el cuadro de diálogo que aparece

ponemos el número de compases que vayamos a necesitar. Podemos ponerlo a ojo porque siempre tendremos la posibilidad de añadir o quitar si hacen falta.
- Al dar a OK veremos como aparecen dibujados los compases en los que hemos de introducir la música, precedidos por el nombre del pentagrama, en este caso 'Voice'. Si no queremos que salga esto, podemos hacer un clic encima de la palabra y apretar la tecla 'Suprimir'.
- Ahora hay que elegir el compás. Despliega en el cuadro Palettes (Paletas) de la derecha la

correspondiente a Time (signo de compás). Elige 4/4 y arrástralo al primer compàs. Suelta cuando este se vuelva de color oscuro. Una vez se haya escrito el signo de compàs, puedes volver a recoger la paleta 'Time'.
- Es un buen momento para guardar, antes de continuar. Hacer esta operación mientras vamos editando el trabajo es una buena práctica que nos puede evitar algunos disgustos.
- Esto se hace como en todos los programas. Score/Save As [Partitura/Guardar como] escribimos 'sakura'. Observa que se guarda con la extensión .msc Más adelante veremos los otros formatos de guardar, especialmente .png (que nos permitirá insertarla como una imagen en un documento de word u OpenOffice) y .pdf.
- Antes de introducir la música vamos a colocar el nombre y el autor. Para ello hacemos clic en

Create/Text/Title y escribimos Sakura, que aparecerá en azul. Pinchamos fuera del cuadro para que quede en negro y volvemos a Create/Text/Subtitle y escribimos 'Tradicional de Japón'. Volvemos a pinchar fuera para que quede en negro.
- Ahora si que vamos a introducir la música.
Las notas podemos introducirlas con el teclado o con el ratón. En este primer ejercicio vamos

a hacerlo con el ratón.
-Presiona con el ratón en el primer compás. Aparece un recuadro azul alrededor del mismo.
- Presiona ahora la figura de nota con la que vayas a empezar a escribir (en este caso una negra).
- Presiona la tecla N para entrar en el modo de edición. Ahora verás que puedes introducir la música pinchando las notas encima del silencio que les corresponde para sustituirlo, cambiando las figuras cuando te haga falta. Para los puntillos (por ejemplo, la negra con puntillo) haz clic en la figura (negra) y luego en el punto. Ten en cuenta que has de pinchar encima de los silencios escritos por defecto para sustituirlos. En cualquier momento puedes pinchar encima de una nota para cambiar su altura o su duración.
-Una vez has terminado de introducir la música, presiona Esc para salir del modo de edición.
-El cuadro de diálogo Layout/Page Settings [Capa/Configuración de página] nos permite

distribuir mejor los compases y ajustar los márgenes de página. De pasada, hay que decir que los 'Layout', al igual que en Finale o Sibelius, en los que este programa está inspirado, son capas para escribir varias voces en un solo pentagrama, algo muy necesario para escribir partituras de piano, por ejemplo.
Con los valores que aparecen en la imagen anterior le hemos dejado el aspecto que tiene a la

derecha. La barra final y los signos de repetición se colocan desplegando la Paleta 'Bar lines' [barras de compás] y arrastrando la que corresponda al compás que le toque.
Las manera de crear ligaduras
se explica aquíPodemos poner comas de respiración, signos de articulación, etc. por el mismo sistema de arrastrar
Consulta la ayuda del programa.- Ahora la letra. Para ello basta clic en la primera nota y a continuación
. La letra se escribe como en todos los programas de edición musical. para saltar a la nota siguiente si es una sílaba que forma parte de la palabra y si es una nueva palabra. Puedes poner una línea más de letra en las repeticiones repitiendo el proceso: clic en la nota y de nuevo.
como en todos los programas de edición musical. para saltar a la nota siguiente si es una sílaba que forma parte de la palabra y si es una nueva palabra. Puedes poner una línea más de letra en las repeticiones repitiendo el proceso: clic en la nota y de nuevo.
Este es el aspecto final de la partitura. Podemos escucharla haciendo clic en play (las repeticiones se respetan).
Podemos guardar de varias formas. msc es la extensión propia del programa, que nos permitirá editarlo en el futuro. El formato midi permite abrirlo en múltiples programas secuenciadores y de edición de partituras de diferentes plataformas: cubase, cakewalk, Logic, Finale, Rosegarden...además de escucharlo con kmid. El formato xml es también un estandard multiplataforma. Como pdf tendremos un documento que podemos imprimir y colgar en internet. Como png se guarda como imagen que puede ser insertada en openoffice, word. Podemos editarla y recortarla con el Gimp, etc.